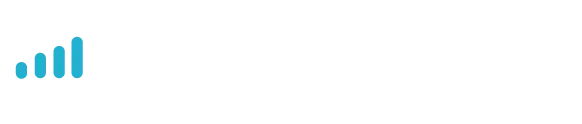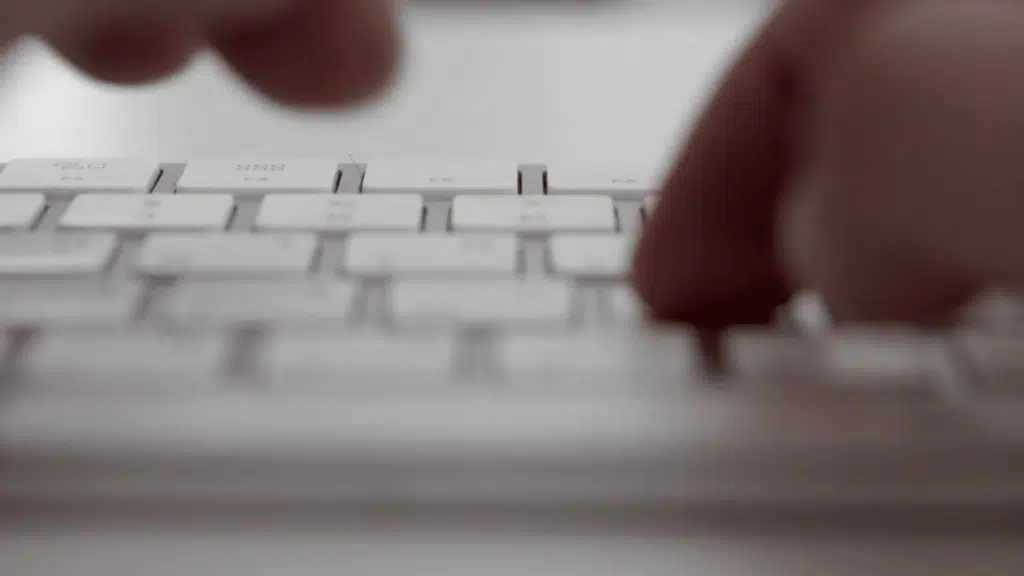WordPress genveje sparer dig for tiden, det tager at flytte fra tastatur til mus – det kan synes af meget lidt, men udover at det faktisk bliver meget tid sammenlagt, så er der mange andre fordele ved at bruge tastaturgenveje.
Dels mister du ikke fokus fra arbejdsopgaven, hvis du bare kan fortsætte med at skrive. Du skal ikke først lokalisere musen, tilbage til skærmen og finde markøren og først derefter udføre den ønskede handling. I stedet kan du gøre det hele fra dit tastatur.
Dels er der mindre slid på arm/håndled, når du ikke skal flytte til musen, hvor du har væsentligt mindre støtte end du har på tastaturet.
Alt i alt vil det øge hastigheden på din arbejdsproces jo mere du kan gøre brug af smarte genveje på dit keyboard.
Så tastaturgenveje er rigtig gode at lære, men lad være med at tro, at du kan bruge dem alle med det samme. Lær lidt af gangen, og efterhånden bliver du mere og mere uafhængig af din mus.
Nogle af dem kender du sikkert til bevidstløshed og bruger flere gange dagligt, men de er taget med her for overblikkets skyld.
Så vidt muligt er der medtaget både til Windows og Mac.
Verdens vigtigste tastaturgenvej
Der er ingen vej uden om at lære den genvej, du vil bruge ofte – langt oftere end du egentlig tror!
Windows
Ctrl+Z – Fortryd det sidst udførte
Mac
Cmd+Z – Fortryd det sidst udførte
WordPress tastaturgenveje for Gutenberg
Det er ikke tastaturgenveje som vi normalt opfatter dem, men det er stadig genveje til at lave den ønskede formatering, uden at skulle tage fingrene fra tasterne.
Fælles for denne aktivering af fx overskrifter og lister er, at du ikke behøver at trykke på så mange taster på en gang – og så er de også lettere at huske for langt de fleste.
Du bruger dem ved at taste tegnet efterfulgt af et mellemrum (nogle kræver et Enter).
- * eller – – punktliste
- 1. – nummereret liste
- ## – overskrift 2 (H2)
- ### – overskrift 3 (H3) – og så videre op til H6
- > – citatblok
Blokeditoren kommer med sine egne genveje, men rigtig mange af de allerede omtalte virker også i Gutenberg.
- / – med en skråstreg kan du hurtigt indsætte en bestemt bloktype ved bare skrive navnet fx /billede eller /overs…
- Ctrl+Shift+Alt+M – skifter til og fra kodevisning på Windows
- Cmd+Shift+Alt+M – skifter til og fra kodevisning på Mac
- Alt+Shift+H – viser oversigt over genveje
- Ctrl+S – gem ændringer til kladde
- Ctrl+Shift+, – vis skjul sidebar (komma)
Blokgenveje i Gutenberg
Blokgenveje på Windows
- Ctrl+Shift+D – dupliker denne/markerede blok(-ke)
- Ctrl+Alt+T – indsæt ny blok før
- Ctrl+Alt+Y – indsæt ny blok efter
WordPress tastaturgenveje til teksteditoren
Windows genveje til markering af tekst
- Ctrl+A – vælg al tekst
- Shift+venstre-/højre-pil – vælg en karakter til venstre/højre
- Ctrl+Shift+venstre/højre-pil – vælg et ord til venstre/højre
- Ctrl+Shift+pil op/-ned – vælg en linje over/under
- Shift+Home – vælg al tekst til starten på nuværende linje
- Shift+End – vælg al tekst til slutningen på nuværende linje
Mac genveje til markering af tekst
- Cmd+A – vælg al tekst
- Shift+venstre-/højre-pil – vælg en karakter til venstre/højre
- Cmd+Shift+venstre/højre-pil – vælg et ord til venstre/højre
- Cmd+Shift+pil op/-ned – vælg en linje over/under
- Shift+Home – vælg al tekst til starten på nuværende linje
- Shift+End – vælg al tekst til slutningen på nuværende linje
WordPress genveje til formatering af tekst
Windows genveje til formatering af tekst
- CTRL+C – Kopier markeret tekst
- CTRL+X – Klik markeret tekst
- CTRL+V – Indsæt kopieret/klippet tekst
- CTRL+Shift+V – Indsæt kopieret/klippet tekst uden formatering
- CTRL+B – Fed
- CTRL+I – Kursiv
- CTRL+U – Understreget
- CTRL+K – Indsæt et link
- ALT+Shift+L – Venstrestillet
- ALT+Shift+R – Højrestillet
- ALT+Shift+J – Ligestillet
- ALT+Shift+C – Centreret
- ALT+Shift+D – Gennemstreget
- ALT+Shift+A – Indsæt et link
- ALT+Shift+O – Nummereret liste
- ALT+Shift+U – Punktliste
- ALT+Shift+S – Fjern link
- ALT+Shift+Q – Opret citat
- ALT+Shift+2/3/4/5/6 – Tildeler overskriftskode (<h2>, <h3>, etc.)
- ALT+Shift+X – Markerer som kode
Mac genveje til formatering af tekst
- Cmd+C – Kopier markeret tekst
- Cmd+X – Klik markeret tekst
- Cmd+V – Indsæt kopieret/klippet tekst
- Cmd+Shift+V – Indsæt kopieret/klippet tekst uden formatering
- Cmd+B – Fed
- Cmd+I – Kursiv
- Cmd+U – Understreget
- Cmd+K – Indsæt et link
- Opt+Shift+L – Venstrestillet
- Opt+Shift+R – Højrestillet
- Opt+Shift+J – Ligestillet
- Opt+Shift+C – Centreret
- Opt+Shift+D – Gennemstreget
- Opt+Shift+A – Indsæt et link
- Opt+Shift+O – Nummereret liste
- Opt+Shift+U – Punktliste
- Opt+Shift+S – Fjern link
- Opt+Shift+Q – Opret citat
- Opt+Shift+2/3/4/5/6 – Tildeler overskriftskode (<h2>, <h3>, etc.)
- Opt+Shift+X – Markerer som kode
Andre WordPress editorgenveje
Windows editorgenveje
- Ctrl+Z – Fortryd
- Ctrl+Y – Gentag
- ALT + Shift + M – Åbner for Tilføj Medier
- Ctrl + ALT + Shift + F – Aktiverer Arbejd Uden Forstyrrelser
- ALT + Shift + T – Indsætter Læs mere kode
- ALT + Shift + P – Indsætter sideskift
- ALT + Shift + H – Åbner hjælpeskærm
- Shift + Enter – Laver linjeskift uden at lave nyt afsnit
Mac editorgenveje
- Cmd+Z – Fortryd
- Cmd+Y – Gentag
- Opt + Shift + M – Åbner for Tilføj Medier
- Opt +Cmd + Shift + F – Aktiverer Arbejd Uden Forstyrrelser
- Opt + Shift + T – Indsætter Læs mere kode
- Opt + Shift + P – Indsætter sideskift
- Opt + Shift + H – Åbner hjælpeskærm
- Shift + Enter – Laver linjeskift uden at lave nyt afsnit