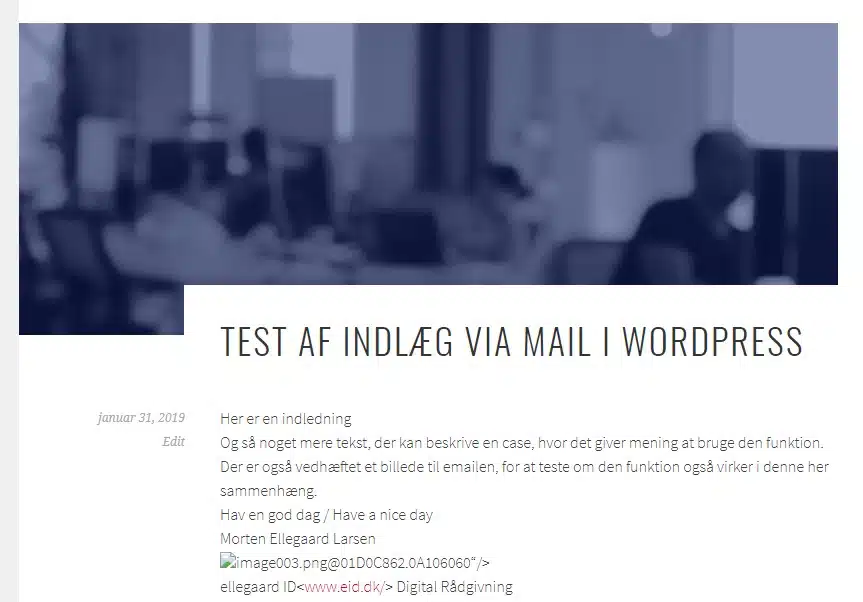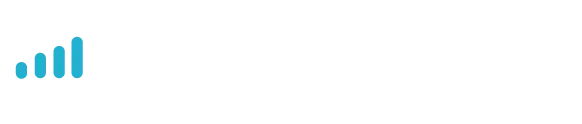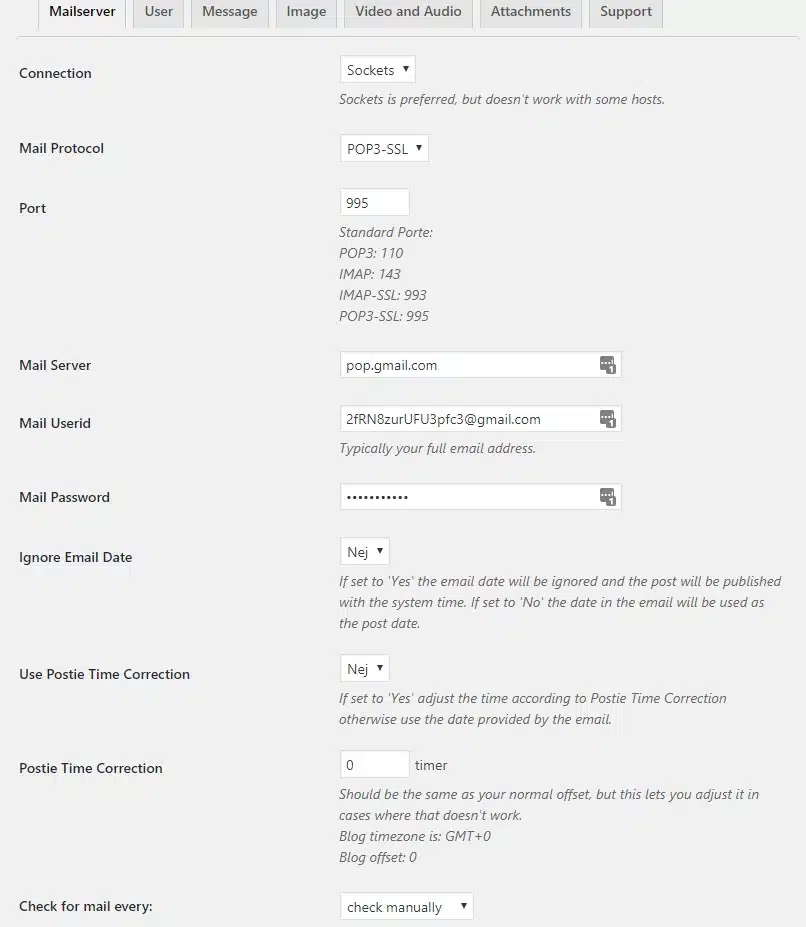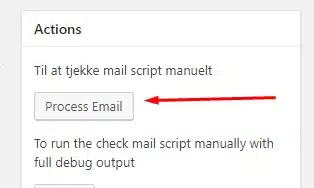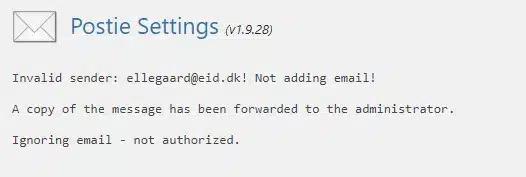CASE: En forening har behov for at få vist en besked på deres websted med ujævne mellemrum, det kan være om banerne i tennisklubben eller på golfbanen er åbne.
Men det tekniske, frivillige personale vil ikke have noget med webstedet at gøre. Og desuden er det alt for besværligt at skulle ind til en computer for at ændre en besked på hjemmesiden.
Heldigvis har man med WordPress mulighed for at sende en mail med et indlæg til publicering.
I denne artikel vil jeg vise hvordan det sættes op og hvordan den funktion kan forbedres yderligere med et plugin.
For at kunne gøre brug af denne funktion skal du have en mailkonto af type POP3. Det kan enten være en mail på din normale mailserver eller det kan være en separat Gmail-konto. Det skal bare være en konto med POP3-adgang, så selvom Office365 normalt er Exchange, så kan det også bruges, da den kan opsættes til at acceptere POP3 adgang.
Enhver mail sendt til denne konto vil blive offentliggjort(!), så sørg for at gøre adressen så usandsynlig at man ikke kan gætte den eller ramme den tilfældigt – fx 16 tilfældige tegn: 2fRN8zurUFU3pfc3@gmail.com.
Adressen kan opsættes som en kontaktperson i din mobil, så du behøver ikke kunne huske den.
Opsæt Wordpress til at modtage emails
Funktionen du skal bruge hedder “Indlæg via email” og du finder den i Kontrolpanelets menu under Indstillinger->Skrivning.
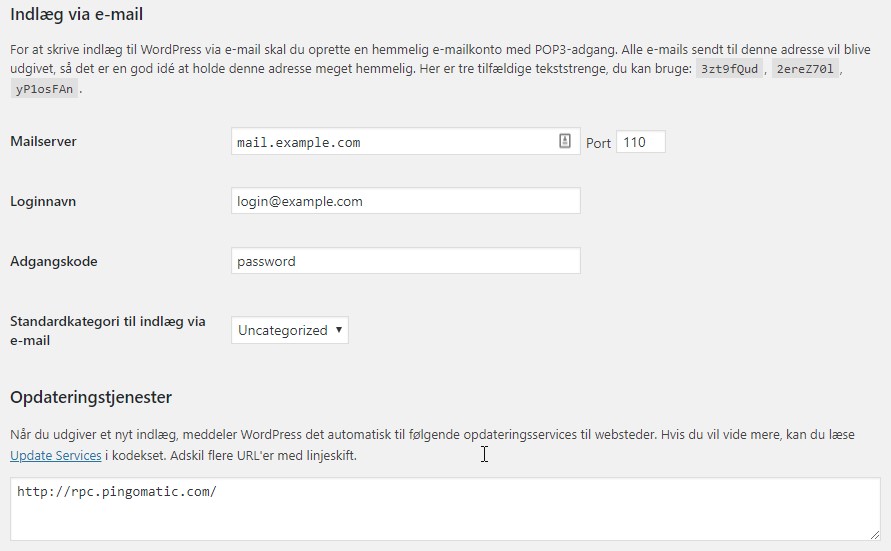
Her indsætter du de relevante login-oplysninger, som WordPress skal bruge for at hente mails sendt til den adresse du valgte.
Den eneste indstillingsmulighed du har her, er at du kan vælge hvilken kategori indsendte indlæg skal publiceres under.
Udvid Indlæg via email med Postie
Hvis nu vi gerne vil kunne en lille smule mere med de indsendte indlæg, så giver plugin’et Postie en rigtig god udvidelse af basisfunktionerne.
Hent og installer plugin’et og find siden med indstillinger i menuen nederst.
På fanen Mailserver opsætter du adgangsinfo til den email du har opsat til formålet som nævnt tidligere.
Bruger du Gmail til den hemmelige konto, så skal du sørge for at have POP3 aktiveret. I din Gmail klikker du på tandhjulet i øverste højre hjørne og vælger fanebladet Videresendelse og POP/IMAP.
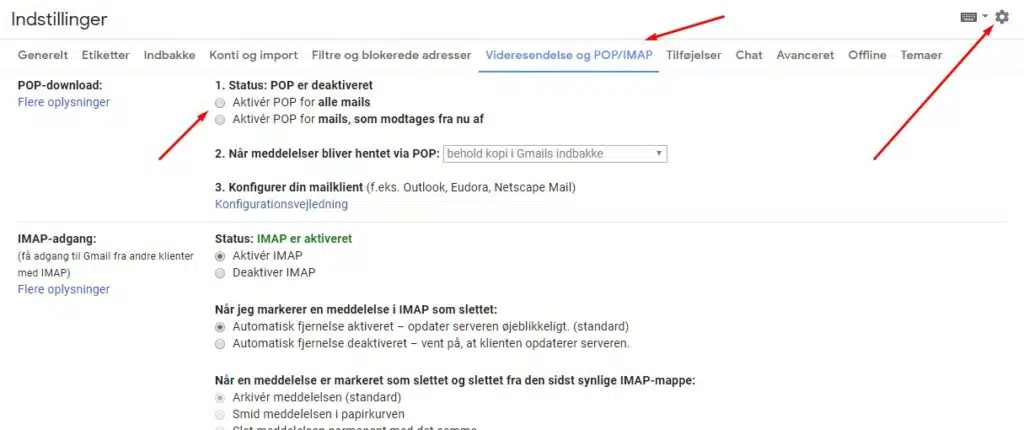
Her vælger du Aktivér POP for alle mails – og så er den del klar til brug.
I indstillingerne under Postie vælger du POP3 (eller POP3-SSL) som protokol og skriver det tilsvarende port-nummer i feltet Port.
Skriv den hemmelige mailadresse og adgangskoden i de rette felter. Mens vi tester kan du passende sætte “Check for mail every” til “check manually”. Så sker der ikke noget uden vi beder om det.
Men husk lige at rette den til automatisk check med et passende interval, når du er færdig. Hvad du skal vælge her er helt afhængig af opgaven. I casen nævnt ovenfor vil jeg måske vælge en gang i timen.
Test af Indlæg via mail
Lad os så få testet om det vi har opsat indtil nu egentlig virker.
Send en mail med noget test-indhold til den hemmelige adresse. For en god ordens skyld kan du lige tjekke at der nu også ligger en mail og vente – det er i hvert fald nemt, hvis det er en Gmail.
Du kan bruge en hvilken som helst mail som afsender – men brug for en sikkerheds skyld en anden end den hemmelige. Prøv også bare at vedhæfte et billede til mailen.
Klik på Process Email knappen øverst til højre. Det er den manuelle aktivering af funktionen, der senere skal køre automatiseret.
Nu henter Postie, hvad der måtte lægge af mails og vente på den hemmelige mailkonto – hvis du har opgivet de rigtige informationer.
Måske vil du få en fejlmeddelelse om at kontoen ikke har ret til udgive noget. Det gjorde jeg, da jeg brugte en anden mail en administratorbrugeren. Ellers får du bare en side uden andet indhold end overskriften Postie Settings.
Men det er ganske fint, for det betyder at vi har et par ekstra muligheder for at begrænse andre i at udgive indlæg via email.
Under fanebladet User finder du flere muligheder for at bestemme, hvem der må have lov til at bruge funktionen.
Som standard er webstedets administratorer godkendte. Det vil sige, at så længe de afsender fra den email deres konto er oprettet med, så vil de blive godkendt. Du kan tillade flere gruppe at udgive med Indlæg via email, eller du kan indtaste specifikke mailadresser, der skal godkendes.
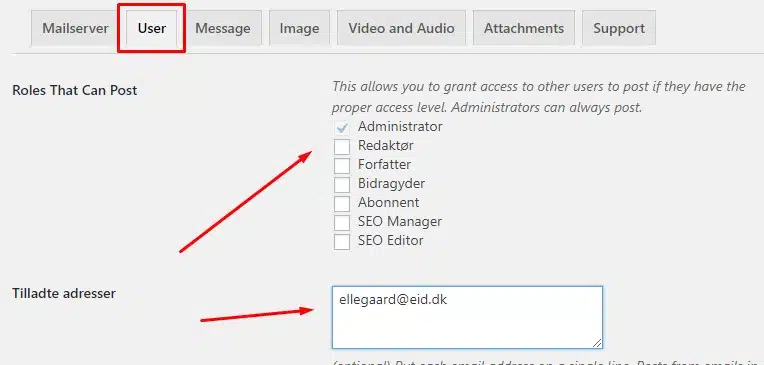
I det her tilfælde har jeg tilføjet min egen mailadresse til de godkendte.
Herefter går mit indsendte glat igennem og indlægget bliver udgivet i den valgte kategori.
Der er en del avancerede funktioner til håndtering af indholdet i den sendte email: Hvordan er tekst defineret? – er der en overskrift i mailen eller skal emnefeltet bruges?
Der er også flere muligheder for at definere, hvordan evt. medsendte billeder og andre vedhæftede filer skal håndteres – det kan gå hen og blive ret avanceret.
En ting jeg i hvert fald kunne have brugt, er at frasortere signaturen…
Har du andre ideer til, hvor denne funktion kan bruges, så vil jeg meget gerne høre om det.