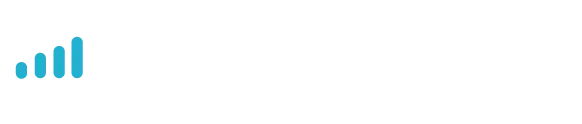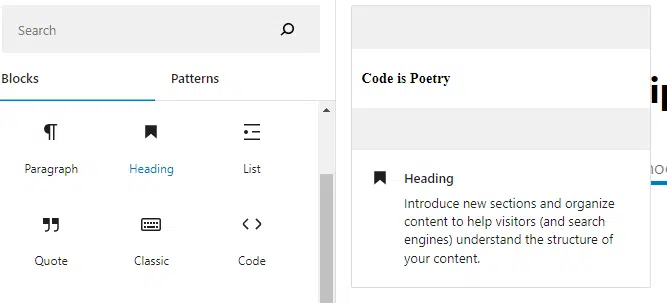
Overskrifter inddeler tekster i sektioner med samme emne. Derfor er de vigtige både for overblik og inddeling af tekstområder. Afsnit er standarden for en ny blok og kommer af sig selv.
En standard WordPress installation har masser af blokke og der kan tilføjes flere ved at installere plugins.
Denne første artikel i en længere serie om blokkene gennemgår de ting, der er fælles for dem.
Indsæt blok
Du kan indsætte de enkelte blokke på flere måder på flere måder.
Brug blokindsætning i værktøjslinjen
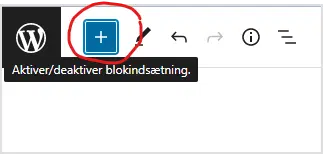
Øverst til venstre i editoren ser du værktøjslinjen med en knap med et plus. Klikker du på den, åbnes hele værktøjskassen med blokoversigten.
Her kan du scrolle ned over de installerede blokke og vælge – eller du kan søge dig frem til den ønskede. Hvis du da ved, hvad den hedder.
De fleste af standardblokkene har både en beskrivelse af deres funktion og en eksempelvisning deres udseende.
Klik på en blok for at indsætte i indholdsfeltet, hvor markøren står.
Indsæt med +-knap i editor
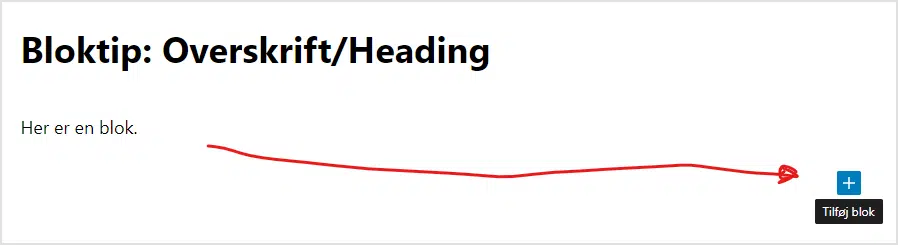
Når der ikke er valgt en bestemt blok, så kommer der en plus-knap efter den sidste blok. Ved et klik på den vises en mindre udgave af Blokindsætning med de senest brugte blokke.
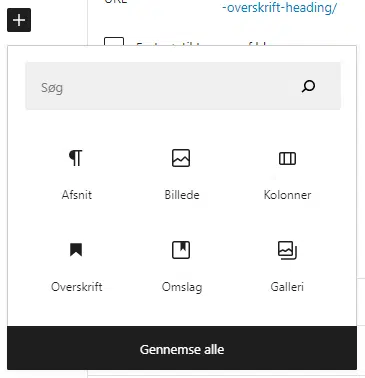
Ved klik på en blok indsættes den og hvis du klikker på Gennemse alle, åbnes i stedet den store Blokindsætning.
Indsæt med skråstreg (/)
Hvis du starter en ny linje med en skråstreg, så åbnes en liste med de meste brugte blokke. Herfra kan du vælge den ønskede ved et klik.
Hvis ikke du kan se den – eller du helst vil slippe for at skulle have fat i musen – så kan du bare begynde at skrive titlen på blokken. Altså Overskrift, Billede, Omslags osv.
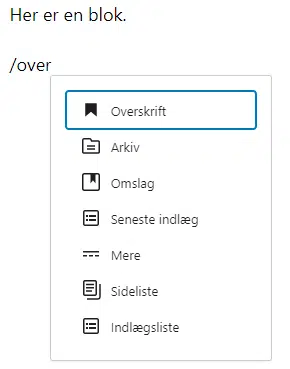
Når du ser den ønskede blok omgivet af en ramme, trykker du Enter og blokken indsættes.
Indsæt med genvej
Hvis du vil indsætte endnu hurtigere og uden at bryde dit skriveflow, så kan du med fordel huske på disse genveje:
Enter = Ny Afsnitsblok
## = Overskrift 2 (H2)
### = Overskrift 3 (H3) osv.
* eller – = Liste
1. = Nummeret liste
> = Citat
Tilpasse en blok
Når blokken er indsat kan du ofte lave forskellige former for tilpasning. Det foregår altid i sidepanelet i højre side. Hvis du ikke kan se dem, så klik tandhjulet øverst til højre og vælg fanen Blok/Block
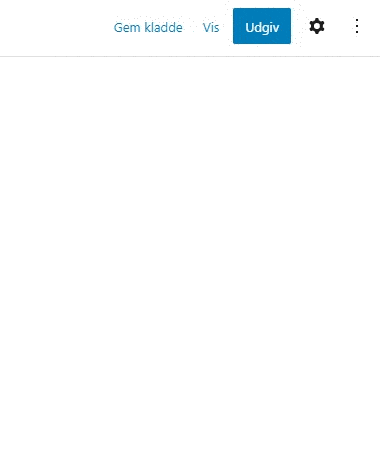
Her er der forskellige tilpasningsmuligheder alt efter hvilken blok, du har valgt.
Skifte blok
Du kan godt skifte en blok ud med en anden type.
Klik på blokken, så værktøjslinjen komme frem. Klik så på ikonet for blokken og vælg på listen.
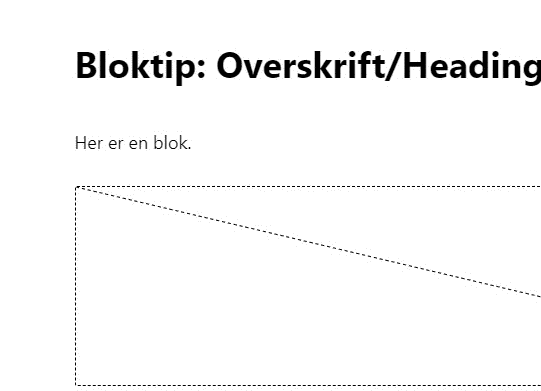
Men bemærk, at du kun kan skifte til en blok, hvor indholdet kan konverteres uden problemer. Du kan altså godt skifte fra Afsnit til Citat, men ikke skifte fra Afsnit til Billede, da teksten ikke kan konverteres. Og indholdet af blokken dermed forsvinder.